Portrait Photo To Pencil Sketch With Photoshop CS6
http://www.photoshopessentials.com/photo-effects/portrait-photo-pencil-sketch-photoshop-cs6/
Step 1: Add A Hue/Saturation Adjustment Layer
With my image newly opened in Photoshop, we see in my Layers panel that the photo is sitting all by itself on the Background layer, currently the only layer in my document: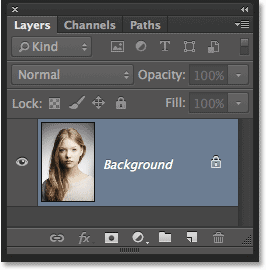
The Layers panel showing the image on the Background layer.
To create our sketch effect, the first thing we need to do
is remove all the color from our image, and we can do that
non-destructively using a Hue/Saturation adjustment layer. In the Adjustments panel, click on the Hue/Saturation icon (first icon on the left, middle row):
Clicking the Hue/Saturation icon.
Photoshop adds a Hue/Saturation adjustment layer named Hue/Saturation 1 above the Background layer: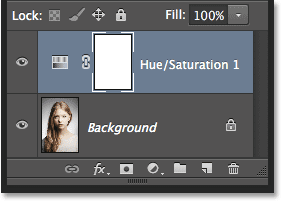
The adjustment layer sitting above the Background layer.
Step 2: Drag The Saturation Slider To -100
The controls and options for the Hue/Saturation adjustment layer appear in the Properties panel. To remove the color from the image, simply drag the Saturation slider all the way to the left to a value of -100: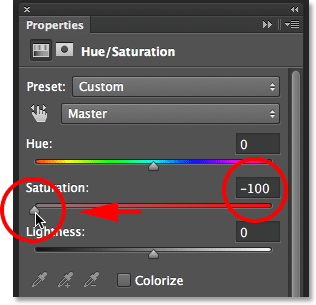
Dragging the Saturation slider to the far left.
This removes all color from the photo, leaving it in black and white:
The image after removing the color.
Step 3: Select The Background Layer
Click on the Background layer in the Layers panel to select it: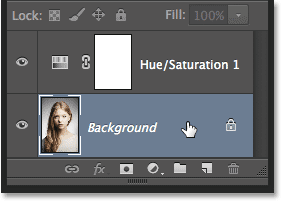
Selecting the Background layer.
Step 4: Duplicate The Background Layer
We need to make a copy of the Background layer. To do that, go up to the Layer menu in the Menu Bar along the top of the screen, choose New, then choose Layer via Copy. Or, for a faster way to duplicate a layer, simply press Ctrl+J (Win) / Command+J (Mac) on your keyboard: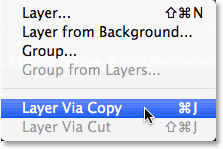
Going to Layer > New > Layer via Copy.
Nothing will seem to have happened with the image, but if
we look in the Layers panel, we see that a copy of the Background layer
has appeared between the original and the Hue/Saturation adjustment
layer: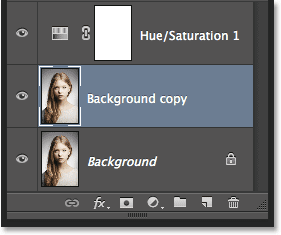
The Layers panel showing the new Background copy layer.
Step 5: Invert The Image
Next, we need to invert the layer. Go up to the Image menu at the top of the screen, choose Adjustments, then choose Invert. Or, press Ctrl+I (Win) / Command+I (Mac) on your keyboard for the shortcut: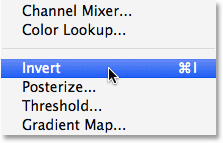
Going to Image > Adjustments > Invert.
This inverts the image, giving it a film negative appearance: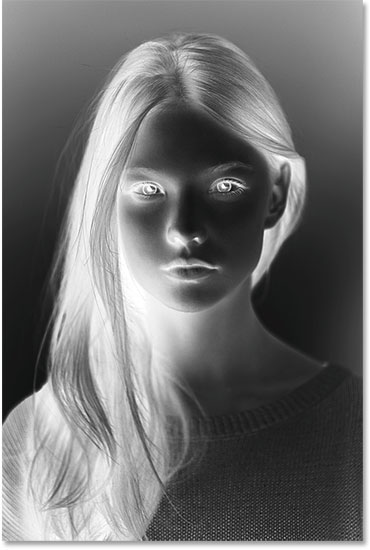
The image is now inverted.
Step 6: Change The Layer Blend Mode To Color Dodge
In the upper left of the Layers panel, change the blend mode of the Background copy layer from Normal (the default blend mode) to Color Dodge: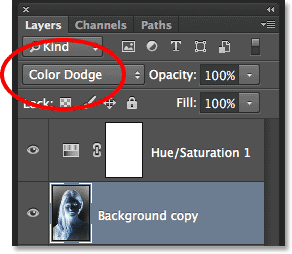
Changing the blend mode of the layer to Color Dodge.
This will turn the image white. As with my image, you may
still see a few small areas of black remaining, but for the most part,
it should now appear white (don't worry about the dark border around my
image in the screenshot. It's just Photoshop's gray pasteboard area and
not part of the effect):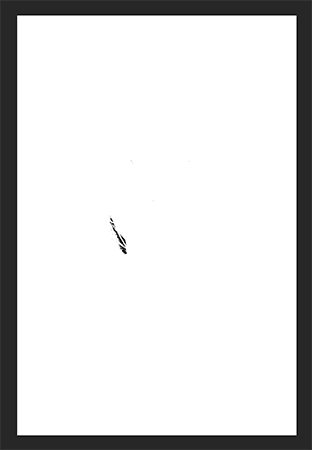
The image after changing the blend mode to Color Dodge.
Step 7: Convert The Layer Into A Smart Object
One thing I like to do whenever possible is take advantage of Photoshop's Smart Filters, which keep the filters we apply to an image fully editable in case we want to go back later and change some of the settings. In a moment, we're going to apply the Gaussian Blur filter, but before we do, let's make sure we'll be applying it as a Smart Filter.For that, we first need to convert the layer to a Smart Object. With the Background copy layer still selected, click on the small menu icon in the upper right corner of the Layers panel:
Clicking the Layers panel menu icon.
Choose Convert to Smart Object from the list that appears: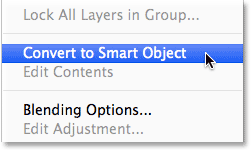
Choosing "Convert to Smart Object"
Once again, nothing will seem to have happened, but a small Smart Object icon appears in the lower right corner of the layer's preview thumbnail letting us know it's been converted into a Smart Object:
The new Smart Object icon in the preview thumbnail.
Step 8: Apply The Gaussian Blur Filter
Go up to the Filter menu at the top of the screen, choose Blur, then choose Gaussian Blur: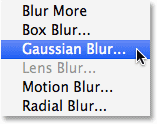
Going to Filter > Blur > Gaussian Blur.
This opens the Gaussian Blur dialog box. To create our main
sketch effect, all we need to do is apply some blurring to this layer.
To do that, click on the Radius slider at the bottom of
the dialog box and begin slowly dragging it towards the right to apply a
slight amount of blur. Keep an eye on the image as you drag and you'll
see it beginning to look more and more like a sketch. Don't drag too
far, though, as too much blurring will make it look like a photo again. A
little blurring is all we need.There's no specific Radius value to choose here since it will depend both on the size of your image and on what you think looks best. For me, I'll set my Radius value to around 12 pixels:
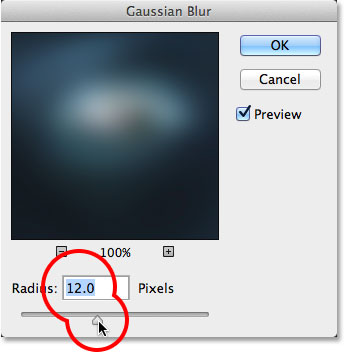
Dragging the Radius slider to apply a small amount of blurring.
Click OK when you're done to accept your setting and close out of the Gaussian Blur dialog box. Here's my result: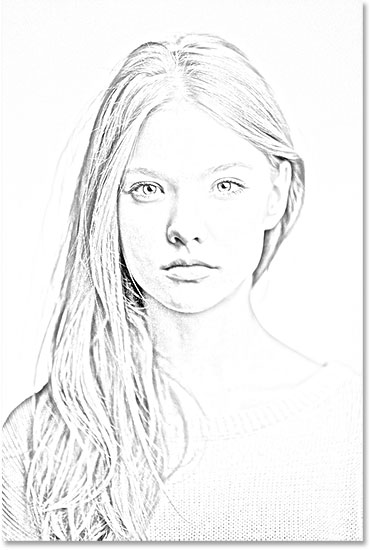
The sketch effect after applying the Gaussian Blur filter.
As I mentioned a moment ago, one of the great benefits of
applying a filter as a Smart Filter is that we can easily go back and
edit its settings later if needed. If we look again in the Layers panel,
we see the Gaussian Blur filter listed as a Smart Filter below its
Smart Object. If at any point you feel your sketch effect could use a
bit more fine-tuning, simply double-click directly on the words Gaussian Blur to re-open its dialog box and re-adjust the Radius value: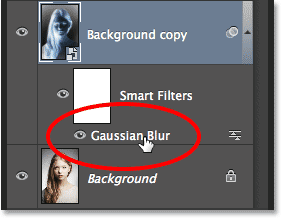
Double-clicking on the Gaussian Blur Smart Filter will re-open it for further editing.
Step 9: Add A Levels Adjustment Layer
We've created our main sketch effect, but it's a bit too light. Let's darken it, and we can do that using a Levels adjustment layer. In the Adjustments panel again, click on the Levels icon (second icon from the left, top row):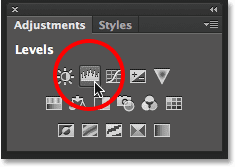
Clicking the Levels icon in the Adjustments panel.
Photoshop adds a Levels adjustment layer named Levels 1 directly above the Background copy Smart Object (and below the Hue/Saturation adjustment layer):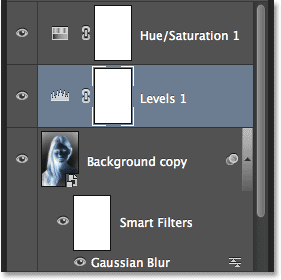
The Layers panel showing the new Levels 1 adjustment layer.
Step 10: Change The Blend Mode To Multiply
The controls and options for the Levels adjustment layer appear in the Properties panel, but we don't actually need them. Instead, to darken our sketch effect, all we need to do is change the blend mode of the Levels adjustment layer from Normal to Multiply: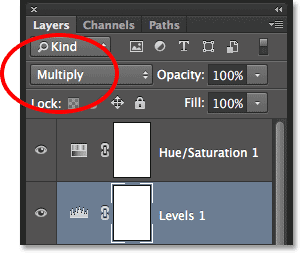
Changing the blend mode of the Levels adjustment layer to Multiply.
The Multiply blend mode is one of the five most commonly used blend modes in Photoshop, and simply by changing the Levels adjustment layer to Multiply, we've managed to darken the sketch effect quickly and easily:
The effect after changing the blend mode to Multiply.
Step 11: Lower The Opacity If Needed
If you find that your sketch is now too dark, you can brighten it back up by lowering the opacity of the Levels adjustment layer. You'll find the Opacity option directly across from the blend mode option at the top of the Layers panel. By default, opacity is set to 100%. I'll lower mine to around 60%: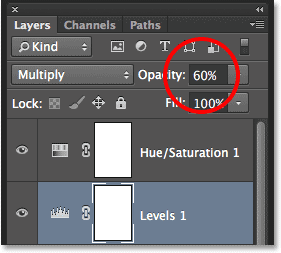
Lowering the opacity of the Levels adjustment layer.
And now my image is a little bit lighter:
The effect after lowering the layer opacity.
Step 12: Select And Duplicate The Background Layer Again
At this point, the basic sketch effect is complete, but if you want to bring back some of the photo's original color, you'll want to continue on with these last few steps. First, click on the Background layer (the original one, not the copy) to select it and make it active once again: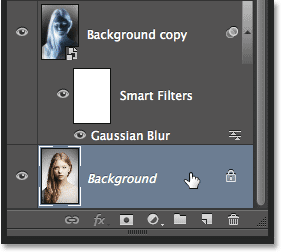
Clicking the Background layer to select it.
Then, just as we did back in Step 4, duplicate the Background layer by going up to the Layer menu at the top of the screen, choosing New, then choosing Layer via Copy, or by pressing Ctrl+J (Win) / Command+J (Mac) on your keyboard: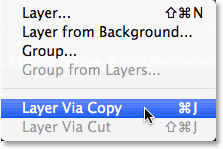
Once again going to Layer > New > Layer via Copy.
A second copy of the Background layer, this one cleverly named Background copy 2, will appear directly above the original: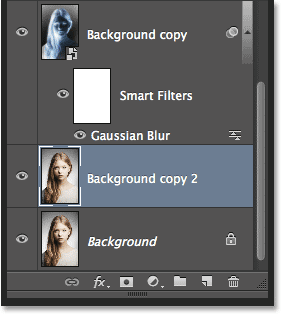
The Layers panel showing the new Background copy 2 layer.
Step 13: Rename The Layer "Color"
We're going to use this layer to colorize our sketch, so rather than putting up with Photoshop's generic layer names like "Background copy 2", let's name the layer something more descriptive. Double-click directly on the words Background copy 2, which will select and highlight the name, then rename it Color. Press Enter (Win) / Return (Mac) when you're done to accept the new layer name: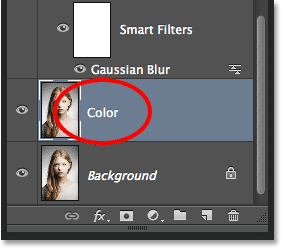
Renaming the Background copy 2 layer to Color.
Step 14: Drag The Layer Above The Others
We need to move our Color layer to the top of the layer stack. To do that, click on it and, with your mouse button held down, drag the layer upward until you see a white horizontal bar appear directly above the Hue/Saturation layer: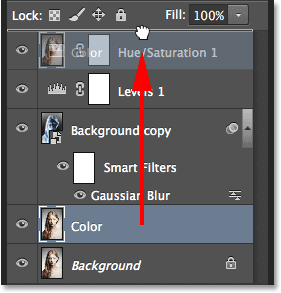
Dragging the Color layer above the other layers.
When the white bar appears, release your mouse button to drop the Color layer into place: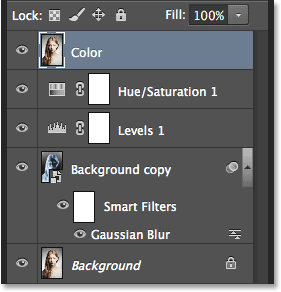
The Color layer now sits at the top of the layer stack.
Step 15: Change The Blend Mode Of The Layer To Color
To colorize the sketch with the colors from the original image, change the blend mode of the Color layer from Normal to Color: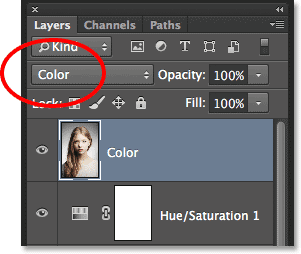
Changing the layer blend mode to Color.
The Color blend mode
hides all the tonal information (the brightness values) on the layer
and allows only the colors to show through, creating our colorizing
effect:
The result after changing the blend mode to Color.
Step 16: Lower The Color Layer's Opacity
Finally, if the color looks too intense, you can reduce it by lowering the Opacity value of the Color layer. I'll lower mine down to 65%: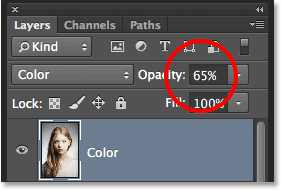
Lowering the opacity of the Color layer to 65%.
And here, with more subtle colors, is my final “portrait to sketch” result:
The final effect.








0 komentar:
Posting Komentar